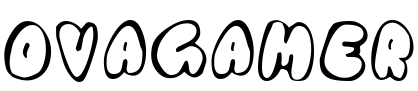There are times when you need to play music, and then there are times when you need to blast it. The unfortunate thing is that sometimes the music coming out of the speakers can be quite quiet. Luckily, if you’re using Spotify, there’s a solution to this problem. You can adjust the volume of the music you are listening to on Spotify.
This is a useful feature, but how do you do it? Before you go DJing at your next wedding, you may want to know how to adjust the volume. Not only that, but we’ll also explain other cool things you can do with Spotify that you might want to know about.
Before we begin, a simple solution
This might seem extremely simple, but this is something that might help. Before adjusting the volume in Spotify, we recommend that you check the volume of your device. Check and see if all volume knobs are not turned down. This could be why your music is quiet. It seems basic, but you never know if that’s the problem.
If you’re using a Bluetooth speaker or headphones, be sure to check the volume level with your other device. Sometimes, your computer will be on full volume, but your Bluetooth device will be on low. Make sure all devices have maximum volume.
Finally, make sure you have adjusted the volume slider in your Spotify player. It’s really easy to overlook. While music is playing, look at the bottom right of the screen next to the speaker icon. You will see how loud you have the volume. Click on it to adjust the volume. There is a possibility that it can be lowered by as much as you want. These things happen.
How to adjust the volume on Spotify
So, you’ve adjusted the volume on your devices and your music still sounds like a hum. This is where you get it with the Spotify platform. There are a few things you need to know before trying to change the volume.
To do this, you will need to download the Spotify application on your PC or Mac computer. You cannot do this from the browser version. Additionally, you can change the volume using the mobile app, but that functionality requires Spotify Premium.
In the Spotify application, go to your profile picture in the top right corner of your home screen. You will see a drop-down menu with some options. Click on the Settings button near the bottom. Then, scroll down to the Audio Quality section.
There, look for the Audio Level option. Next to it, you will see a small drop-down menu with some options. The options are Loud, Normal, and Quiet. The setting should automatically be set to normal by default. So, we recommend you to select the strong option. When you do this, all audio coming from the app will be noticeably louder.
A word of caution
After changing the volume level, we recommend turning down the volume on your computer, especially if you have headphones connected to it. Do this before you start playing the music because you don’t know how much louder the music will be.
You don’t want to start playing music only to find that it’s too loud. Music that is too loud can damage your ears. Either that or you’ll give yourself a scare when you play your music. Start at a lower volume and slowly work your way up to a higher one.
Now you can adjust the volume in Spotify. What else can you do?
Now that you know how to adjust the volume in your Spotify player, you’ll probably want to continue with your day. However, if you want to know other things you can do with Spotify, here are some. There are some things you may not know.
Automatically download podcast episodes
If you’re an avid podcast listener and Spotify is your primary podcast platform, then you’ll want to know about this feature. Spotify can automatically download podcast episodes so you can access them offline.
Most of the time you can’t predict when you will lose your internet connection. At least you’ll want to have some fun while riding it.
This is where automatic downloads come into play. You can set Spotify to automatically download and keep a designated number of podcast episodes in the background. The app will download episodes as they come out.
To do this, go to the podcast you want to download episodes from and tap on the Settings icon. You will see a simple UI setting with the option at the top being the auto download toggle.
When you turn it on, the app will begin downloading the three most recent episodes. If you want to make changes, tap the Manage download settings button. This will allow you to choose which podcasts you want to download episodes from and how many episodes you want to download at a time (click here for the full article).
Pair with your Discord account
You can connect your Discord and Spotify account to create a fun experience. You can keep your friends updated on what you’re listening to and even invite everyone to listen to what you’re listening to.
To connect these accounts, you need to go to your Discord settings and go to the Connections section. There you will see your linked accounts. On the resulting page, you will see the list of available accounts that you can connect.
Click on the Spotify icon and you will be taken to a page to log in to your Spotify account. When you log in, you will be taken back to Discord. Congratulations, your accounts are linked.
To disconnect your accounts, go back to your Connections page. There you will see a box with your Spotify account and some switches. At the top right of the box, you will see an “X”. Click on it and confirm that you want to disconnect your accounts (click here for the full article).