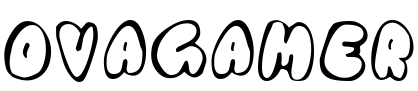Today’s topic of the ABCs of moddingwill focus on the modality Fastbooton how it is used and what it is used for in the Andorid world. Fastboot it is a way to turn on your device that will allow you to flash (install) some parts of the system, such as an image file, via USB. Fastboot it is also the name of the command line window that you will use to make certain changes to your system. Accessing the mode Fastboot is closely connected to Bootloader of the device, as it allows access to very delicate parts of the OS such as a kernel, and it is for this reason that to be activated, it often requires the unlocking the Bootloader same.

Read also => What is the Bootloader? The ABC of modding
Fastboot it is a tool contained in the folderAndroid SDK, which is software released by Google for development on Android. It is contained in a folder with the same name, which will essentially allow you to both install a modified kernel (as on Sony devices) and install a factory image (Nexus devices), as long as your device is started in this mode !
To install the Fastboot tool on your computer, follow these steps. Fastboot is a tool mainly used for flashing firmware on Android devices, such as smartphones and tablets. Make sure you have installed the correct USB drivers for your Android device before starting.
-
Download and Install ADB and Fastboot:
-
Windows:
- Download Minimal ADB and Fastboot.
- Run the downloaded file and follow the installation instructions.
-
Linux:
- Most Linux distributions have native support for ADB and Fastboot. You can install them via your package manager. For example, on Ubuntu, run the following commands: sqlCopy code sudo apt update
sudo apt install adb fastboot
- Most Linux distributions have native support for ADB and Fastboot. You can install them via your package manager. For example, on Ubuntu, run the following commands: sqlCopy code sudo apt update
-
Mac:
- You can install ADB and Fastboot via Homebrew. If you don’t have Homebrew installed, follow the instructions on their website. Once Homebrew is installed, run the following commands: bashCopy code brew tap caskroom/cask
brew cask install android-platform-tools
- You can install ADB and Fastboot via Homebrew. If you don’t have Homebrew installed, follow the instructions on their website. Once Homebrew is installed, run the following commands: bashCopy code brew tap caskroom/cask
-
-
Check your installation: After installation, open terminal or command prompt and type fastboot. If the installation was successful, you should see output listing the available options for Fastboot.
-
Connect your device: Make sure you have your Android device connected to your computer via a USB cable and enable “USB Debugging” mode on your device (you’ll find this option in your device settings, usually in developer options).
Once Fastboot is installed and your Android device is connected, you are ready to use Fastboot for various operations such as flashing custom firmware, factory reset, and more. Be sure to carefully follow the specific instructions for your device or the firmware you are working on, as procedures may vary.
Here are some of the features contained in Fastboot tools to enter in the dialog box:
- fastboot devices is used to see the serial number of your device (basically it is a confirmation that the PC has recognized your device);
- fastboot boot kernel.img allows you to flash a kernel without installing it on the terminal (so at the next reboot the device will return exactly as before);
- fastboot flash file.img allows you to flash a single partition contained in the OS, as long as it is an image file (without going through recovery);
- fastboot reboot|reboot-bootloader to reboot the system or restart it in bootloader mode
The Android SDK folder also contains a driver packageas the connection between your device in mode Fastboot and the PC will install specific drivers that often will not be recognized. As you can imagine, it is a very powerful tool that allows you to modify your device individually or entirely use it with caution and be careful not to make mistakes. To boot the device into mode Fastboot there is a precise key combination that varies from one device to another. I remind you that not all Android terminals are supported but around 90% are compatible with this mode.
EA announces TOTY for Fifa 16 Ultimate Team mode
‘Driveclub’ will receive the “Hardcore” mode this month
Details about the cooperative mode of ‘Homefront: The Revolution’
‘Action Henk’ adds new multiplayer mode on consoles
‘Attack on Titan’ will have a cooperative mode
‘Battalion 1944’ promises a campaign mode and announces its goals on Kickstarter
‘Umbrella Corps’ details its characteristic multiplayer mode
‘Dragon Quest Heroes II’ details its multiplayer mode and more
New Details on ‘Battleborn’ Raid Mode
New ‘Battlezone’ trailer for PlayStation VR reveals campaign mode
‘Digimon World: Next Order’ Adds ‘Hard Mode’ and More in Launch Update
Data and date of the expected “Survival Mode” of ‘Fallout 4’
“Franchise Mode” bug in Madden 06 for the PSP
How to enter Android recovery mode from mobile or PC
Check out the new ‘Metal Gear Online’ Survival mode
Ubisoft shows us what ‘The Division’ Raids mode is like
‘Far Cry Primal’ ‘Survivor’ mode is now available
“Looting” mode returns in ‘Uncharted 4’, new trailer
We won’t see the real ending of ‘Shadow of the Beast’ in “Easy” mode